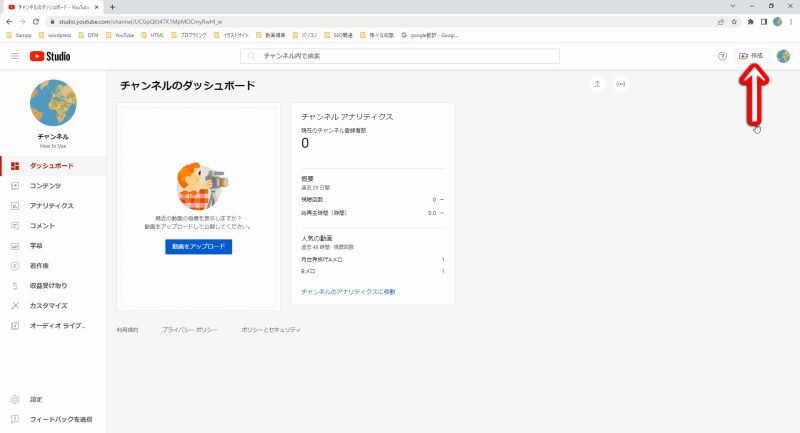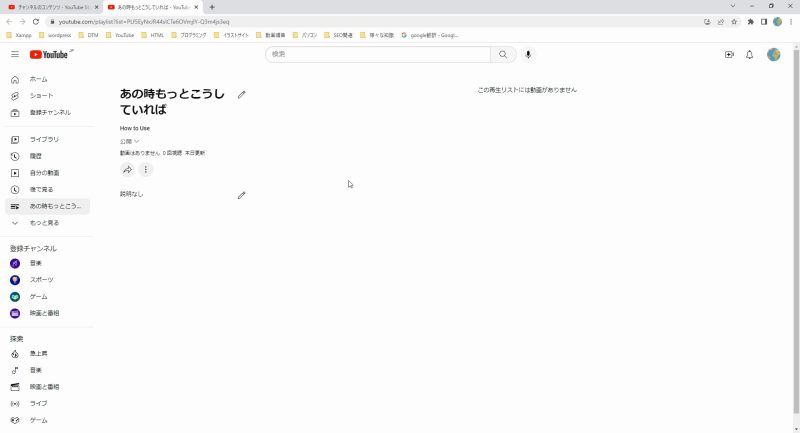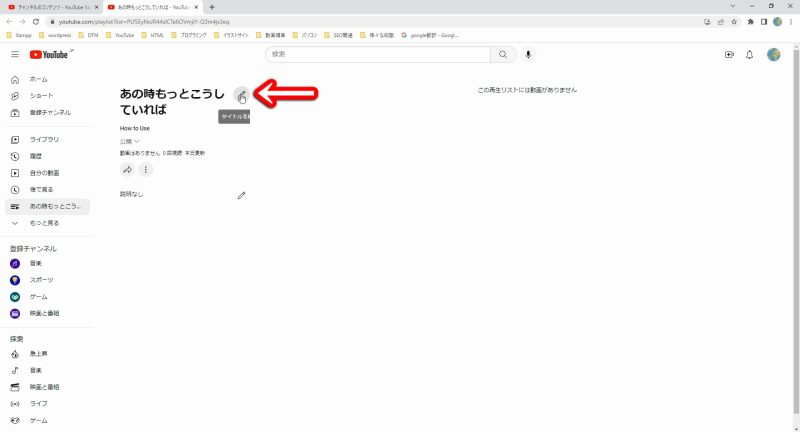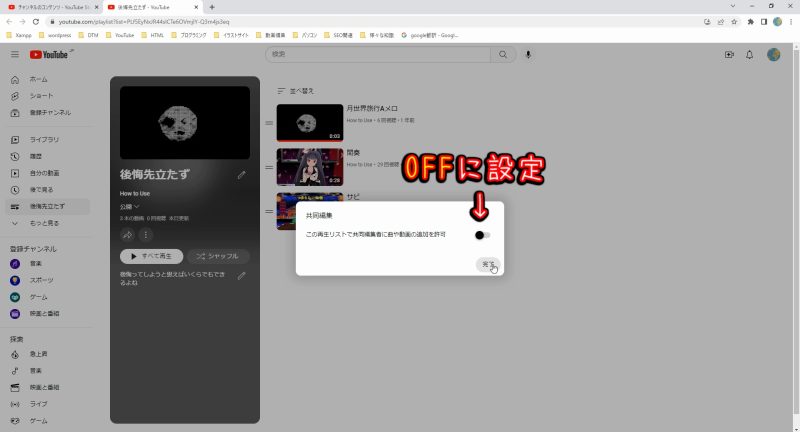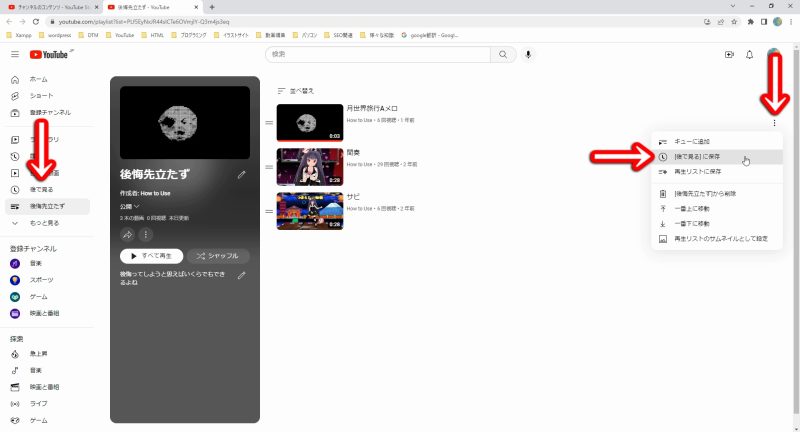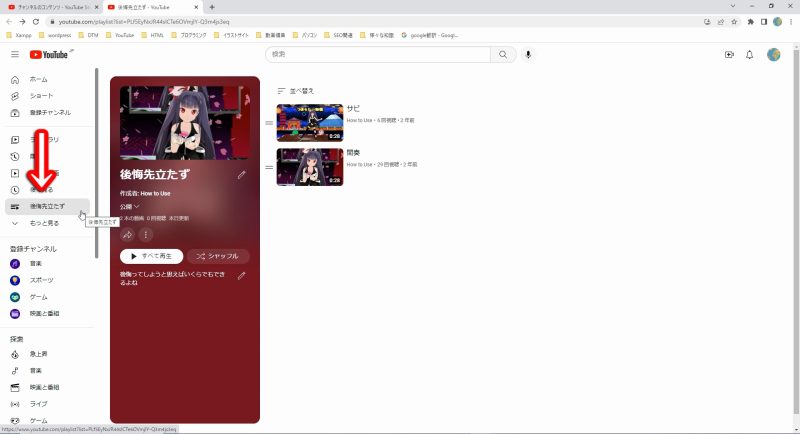再生リストの作り方 (テキストと画像での解説)
※ テキストと画像での解説内容は、動画での解説内容と同じものとなっています。
再生リストを作成するには、
YouTubeアカウント(Googleアカウントと同じ) にログインしている状態でYouTubeを開き、
そうすると、作成する再生リストの名前と公開設定のダイアログが表示されるので、
再生リストのタイトルの入力 と 公開設定 を行って、
「作成」ボタンをクリックします。
※ 再生リストのタイトルと、再生リストの公開設定は、
再生リストを作成した後に変更する事も出来ます。
これで、再生リストが作成されました。
再生リストの編集
それでは次に、再生リストを編集していきます。
再生リストのタイトルや説明文の設定
下の方のペンマークをクリックすると、
再生リストの説明を入力する事が出来ます。
※ 再生リストの「説明入力欄」に入力した説明は、
他のユーザーの方が、
その再生リストの下にある「再生リストの全体を見る」というリンクをクリックして、
その再生リストの全体(一覧)を見た際に表示されます。
(再生リストの全体の画面は、今見ている画面の事です)
※ また、「1つの再生リスト」でセクションを作成した際に、
セクション名(選択した再生リスト名)の下にも表示されます。
※ 「セクション」については、
「セクションの作成と設定」というページで解説しているので、
そちらを参照してください。
再生リストの公開設定 と SNSへの共有
「公開」という箇所をクリックすると、
この再生リストの公開設定を行う事が出来ます。
右矢印マークのボタンでは、
この再生リストをSNSなどに共有する作業を行う事が出来ます。
※ 各SNSのアイコンをクリックすると、
そのSNSが別ページで開きます。
再生リストへの動画の追加
「動画検索」では、
YouTube内の動画を検索して、
その動画を再生リストに追加する事が出来ます。
「URL」では、
YouTubeの動画のURL(アドレス)を貼り付ける事で、
そのURLの動画を再生リストに追加する事が出来ます。
再生リストに追加する動画を選択したら、
画面左下の「動画を追加」ボタンをクリックします。
「…」ボタンを押して同じ作業を繰り返し、
動画を追加していくと、
右側の箇所に追加した動画が並んでいきます。
「…」ボタンをクリックして表示される項目の「全てを追加」では、
この再生リストの動画全てを、
別の再生リストに追加する事が出来ます。
「全てを追加」をクリックすると、
「保存先…」画面が表示され、
過去に作成した再生リストが一覧で表示されるので、
この再生リストの全ての動画を追加する再生リストをクリックすれば、
その再生リストに、この再生リストの全ての動画が追加されます。
共同編集 機能
「…」ボタンをクリックして表示される「共同編集」という項目では、
この再生リストを他のユーザーと共同で編集出来る機能の「ON」・「OFF」を設定する事が出来ます。
※ 特に、誰かと一緒に再生リストを編集したりしない場合には、
「OFF」にしておいて問題ありません。
再再生リストの設定
「…」ボタンをクリックして表示される「再生リストの設定」という項目では、
「埋め込みコード」を他のユーザーにも許可するかどうかの設定と、
この再生リストに新しく追加した動画を、
再生リストのトップに追加されるようにするかの設定が行えます。
※ 再生リストに追加した動画の並び順 ( 自動再生される順番 ) は変更する事が出来ます。
再生リストの並び順の変更方法は、後ほど解説していきます。
再生リストの削除
再生リストの並び順(再生順)の入れ替え
再生リストに追加した動画の並び順は、
「並べ替え」という箇所をクリックして設定する事が出来ます。
※ また、「1つの再生リスト」でセクションを作成した際に、
その再生リストの並び順で動画が並べられるようになります。
また、追加した動画の左側にある「=」にマウスカーソルを合わせてドラッグする事でも、
並び順を入れ替える事が出来ます。
再再生リストに追加した動画の設定 (キューに追加/再生リストから削除/後で見る etc…)
「キューに追加」をクリックすると、画面下に小さな画面で一時的に動画を保持します。
※ 他の動画も「キューに追加」して、
小さな画面の「キュー」という文字をクリックすると、
キューに追加した動画を確認できます。
小さな画面の右上にある「×」ボタンをクリックすると、
「キューを削除しますか」という画面が表示され、
「プレーヤーを閉じる」をクリックすると、
「キュー」が削除されます。
※ 「キューに追加」機能は、
気になった動画などを一時的に保持するための機能で、
YouTube画面を開いているブラウザのタブを閉じると自動的に削除され、
「再生リスト」のようにデータが保存されません。
※ 「後で見る」機能は、YouTubeアカウントに元々備わってる「後で見る」という再生リストに動画を保持する機能です。
オプションボタンをクリックして表示される画面の
「再生リストに保存 」 をクリックすると、
「保存先」画面が表示され、
どの再生リストに追加するか選択する事が出来ます。
※ 既に追加している再生リストにはチェックが入っています。
オプションボタンをクリックして表示される画面の
「 [(再生リスト名)]から削除する 」 をクリックすると、
その動画が この再生リストから削除されます。
再生リストのサムネイルの変更
オプションボタンをクリックして表示される画面の
「再生リストのサムネイルとして設定」 をクリックすると、
その動画のサムネイルが
この再生リストのサムネイルとして設定されます。
※ 再生リストのサムネイルとして設定されても、
再生リストで再生される順番は並び順のままです。
再生リストの再生と再編集
作成・編集した再生リストを見てみる場合には、
サムネイルの箇所にある「すべて再生」をクリックします。
過去に作成した再生リストを編集したり、
動画を追加したりしたい場合には、
画面左側に並んでいる項目の中にある再生リスト名をクリックすれば、
その再生リストの編集画面に移動します。
※ また、再生リストが複数ある場合には、
「もっと見る」という箇所をクリックする事で、
過去に作成した再生リストが表示されます。
もしくは、先ほどと同じように、
「YouTube Studio」画面を開き、
「YouTube Studio」画面の左側にある「コンテンツ」をクリックした後、
「チャンネルのコンテンツ」画面上部の「再生リスト」をクリックして、
作成した再生リストの一覧を表示しているページで、
編集したい再生リストの右側の「ペンマーク」ボタンをクリックします。
また、「YouTube Studio」画面左側の「コンテンツ」項目をクリックして、
再生リストに追加したい動画の「ペンマーク」をクリックして、
その動画の「動画の詳細」画面を開き、
再生リストに追加したい動画の「ペンマーク」をクリックして、
その動画の「動画の詳細」画面を開き、
「動画の詳細」画面の「再生リスト」項目から、
その動画を再生リストに追加する事も出来ます。