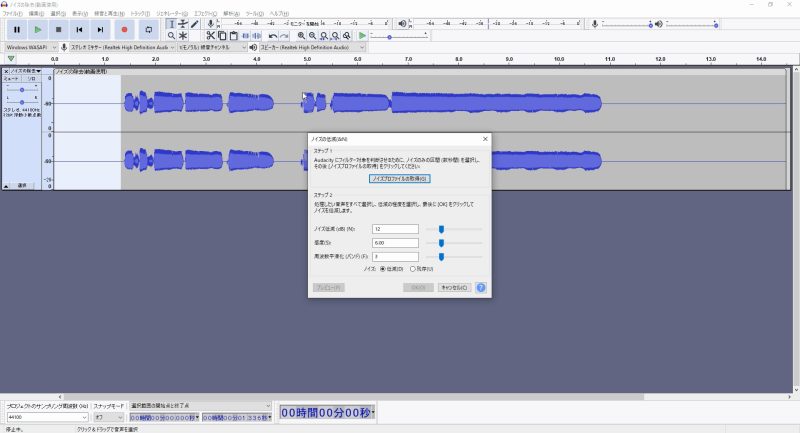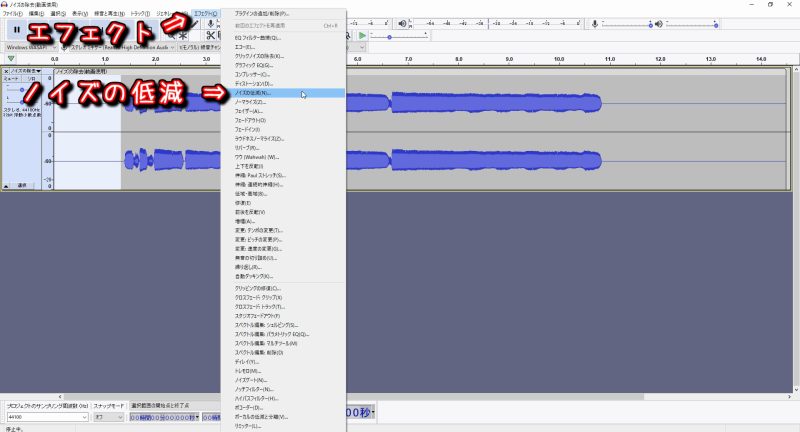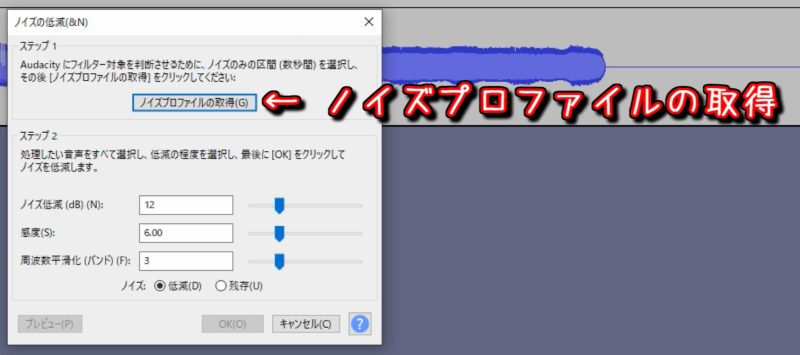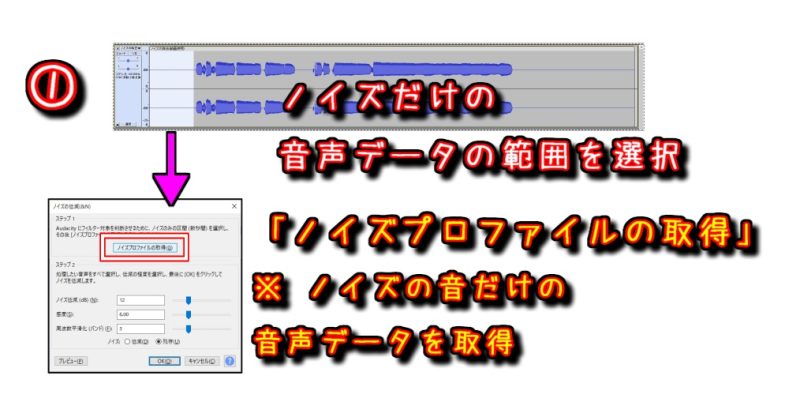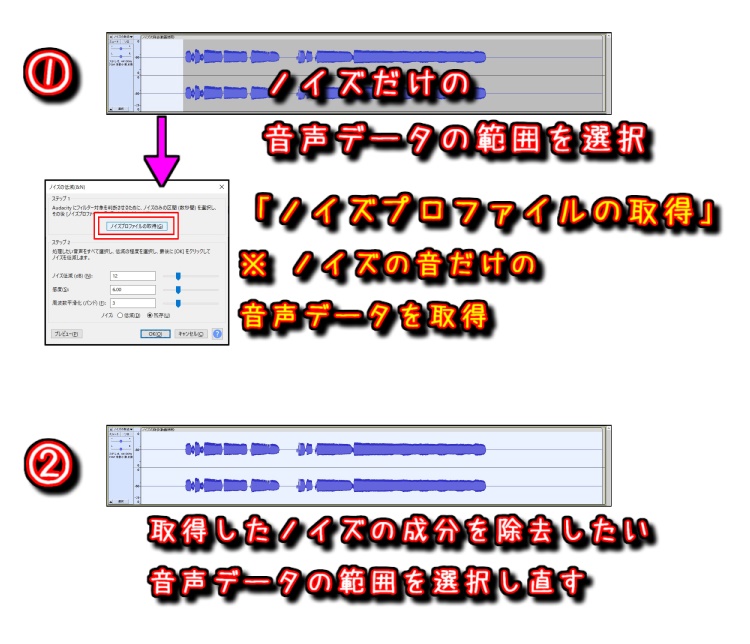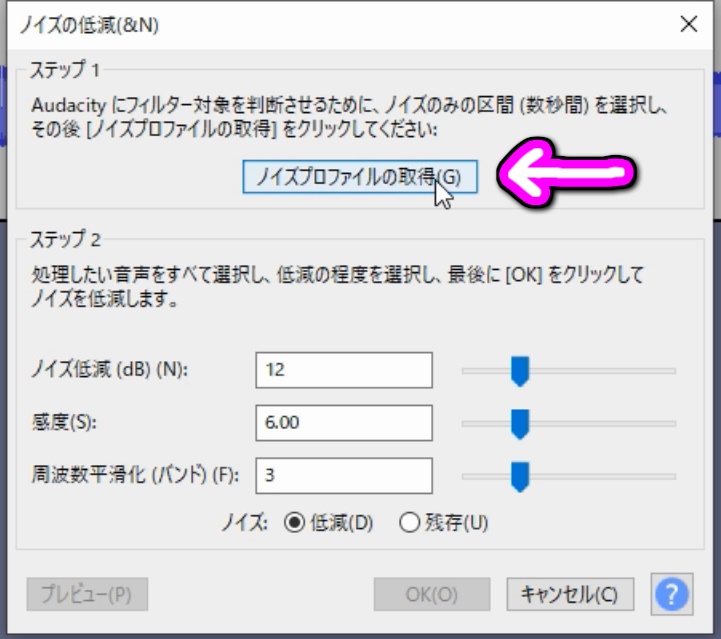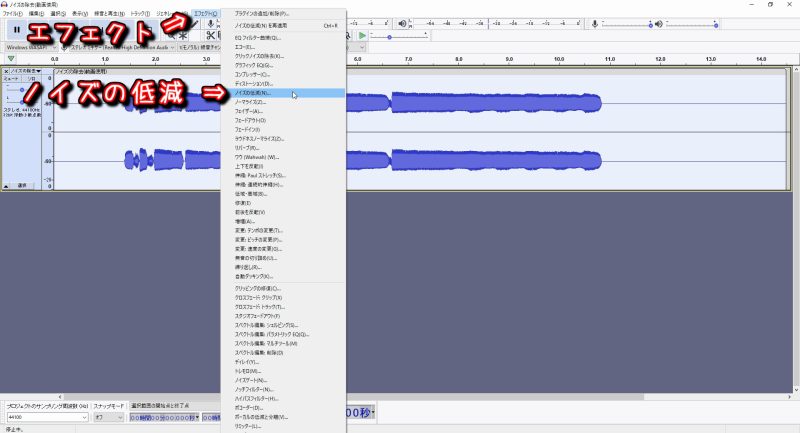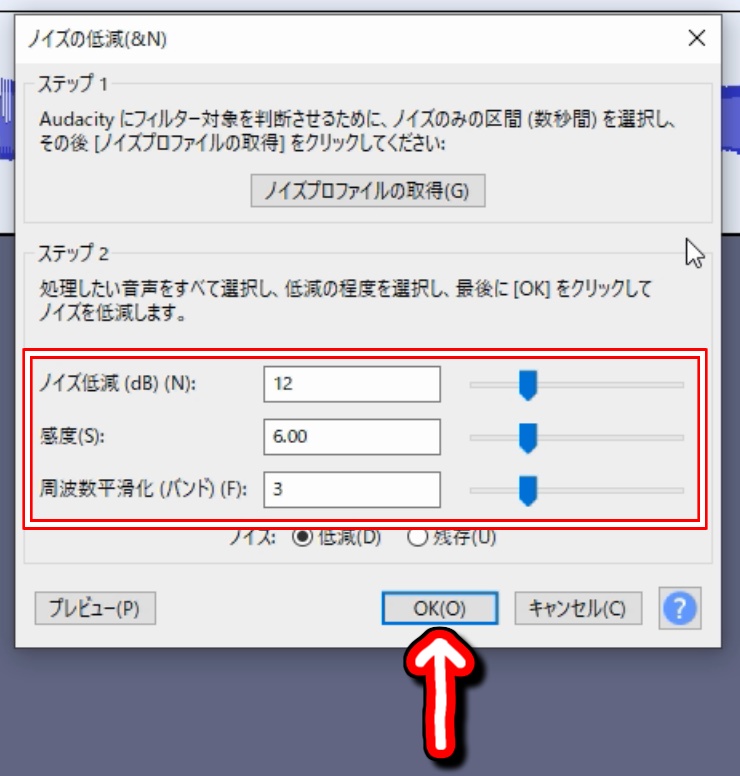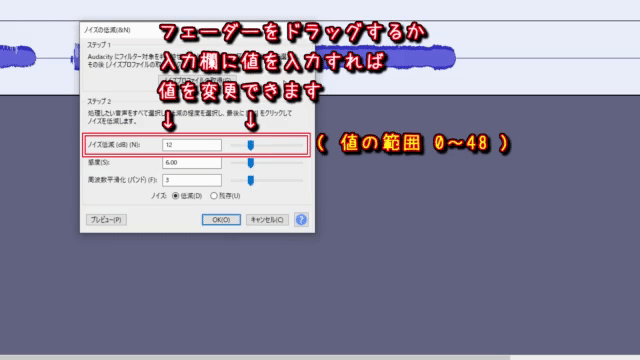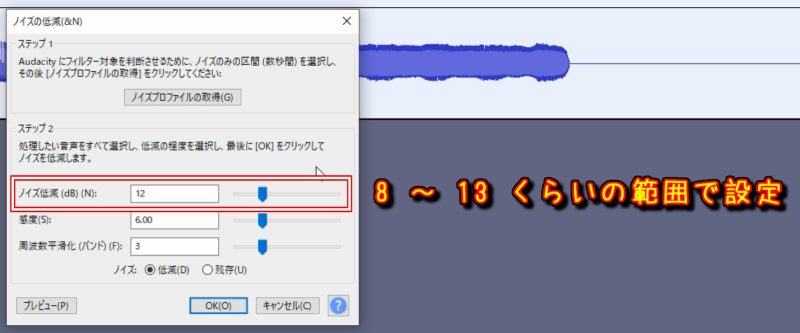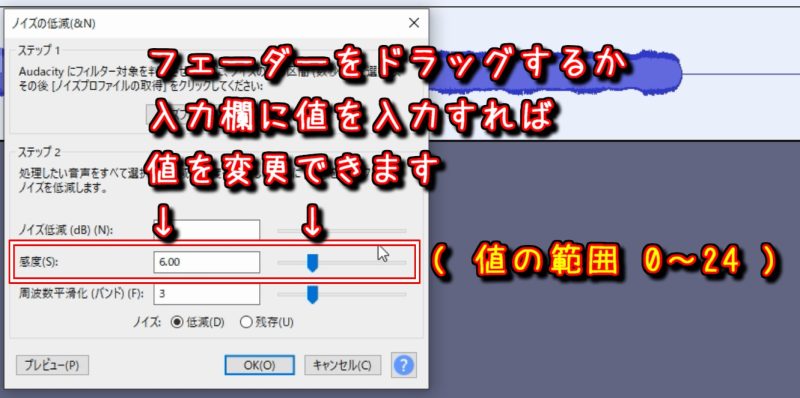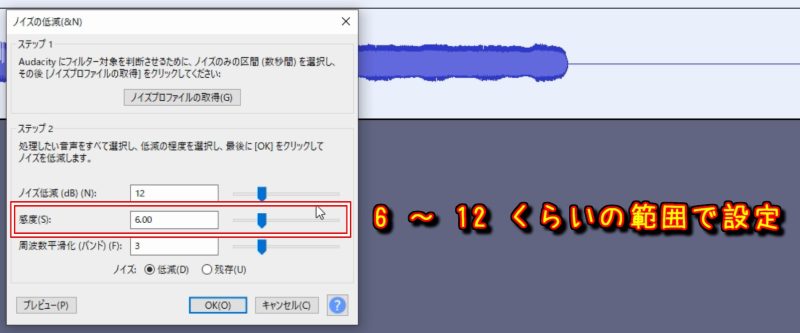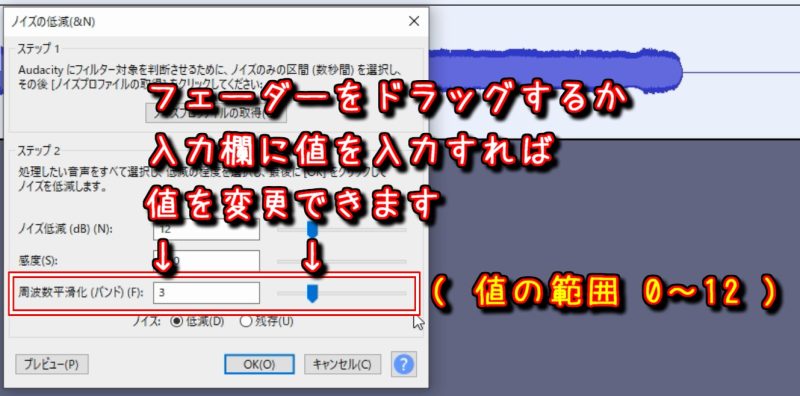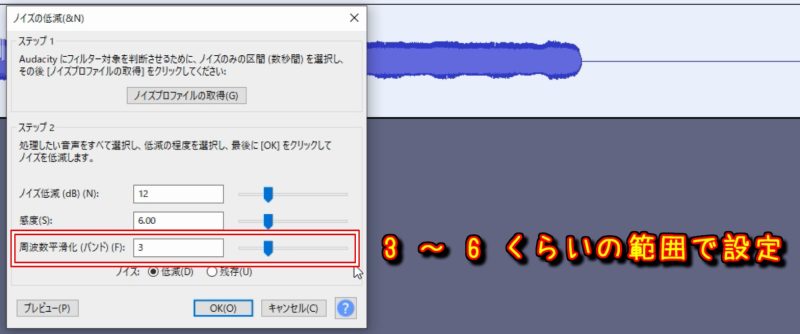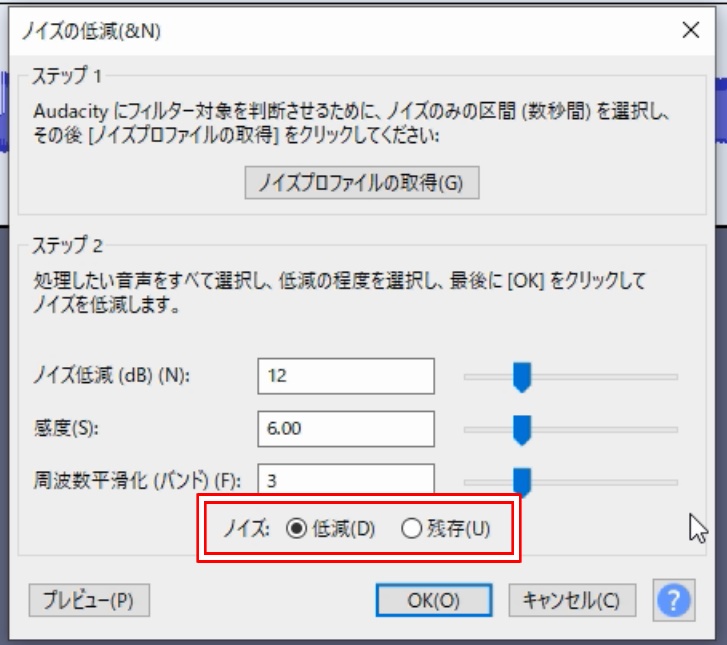Audacity (オーダシティ) の 使い方 – ノイズの低減 (ホワイトノイズの除去) (テキストと画像での解説)
※ テキストと画像での解説内容は、動画での解説内容と同じものとなっています。
「Audacity」(オーダシティ) には、
音声データに含まれているノイズを除去出来る「ノイズの低減」という機能があります。
※ 古いバージョンの Audacity では、
「ノイズの低減」機能は「ノイズの除去」という名称になっています。
「Audacity」(オーダシティ) の「ノイズの低減」機能は、
主に「ホワイトノイズ」を除去するために使用します。
ホワイトノイズとは?
ホワイトノイズとは、
音波の周波数が低音域から高音域まで全体的に満遍なく含まれていて、
「ザー」っといった感じの音になっているノイズの事です。
オーディオインターフェイスなどで歌声を録音したり、
ギターの演奏を録音したりした際に、
録音した音にホワイトノイズが含まれている事があります。
「Audacity」(オーダシティ) の
「ノイズの低減」機能では、
録音した音声データに含まれるホワイトノイズを
簡単に除去する事が出来ます。
「ノイズの低減」を使ったホワイトノイズの除去のやり方
「ノイズの低減」の機能を使ってホワイトノイズを除去するには、
まず、音声データに含まれている ” ホワイトノイズの音だけの範囲 ” を選択状態にします。
例えば、この音声データの場合、
※ 「プロファイル」というのは、
「分析情報」といった意味合いの単語で、
「ノイズプロファイルの取得」ボタンをクリックすることで、
選択範囲の音声データの分析情報が取得されます。
「ノイズの低減」機能 の ノイズ除去の仕組み
そして、選択状態にした音声データに含まれる
「取得したノイズの音声データの周波数成分」と、
同じ周波数成分の音声データを低減する事で、
選択状態にした音声データに含まれるノイズを除去する仕組みになっています。
※ ですので、「ノイズの低減」機能を使ってホワイトノイズを除去する際には、
まず、ホワイトノイズの音声だけの範囲を選択して、
「ノイズプロファイルの取得」でホワイトノイズの音の成分を取得します。
そして、取得したホワイトノイズの音の成分が含まれている音声データの範囲を選択状態にして、
その音声データに含まれている「ホワイトノイズの成分と同じ周波数成分」を低減する、
という手順でホワイトノイズを除去していきます。
音声データ全体を選択してホワイトノイズの低減処理を行う
後は、「ノイズの低減」画面の
- 「ノイズ低減」
- 「感度」
- 「周波数平滑化バンド」
という3つの項目の値を設定して、
「OK」ボタンをクリックすれば、
選択状態にした音声データに含まれるホワイトノイズが除去されます。
「ノイズ低減」・「感度」・「周波数平滑化」の設定
「ノイズ低減」・「感度」・「周波数平滑化」という項目の値では、
ノイズの低減処理における以下の事を設定できます。
| ノイズ低減 | 取得したホワイトノイズの音を、 選択範囲の音声データから どれくらい低減させるかを設定することが出来ます。 |
| 感度 | 取得した音声データの成分 と どれくらい類似した音声データの場合に、 低減処理を適用するかを設定することが出来ます。 |
| 周波数平滑化 | 取得したホワイトノイズの成分を「低減した後の音声データ」の音の成分を、 どれくらい滑らかにするかを設定する事が出来ます。 |
「ノイズ低減」の値を設定
※ ただ、「ノイズの低減」機能は、
あくまで、「ノイズプロファイルの取得」で取得した音声データの周波数成分 と、
同じ周波数成分を低減する処理を行う機能なので、
選択範囲の音声データに含まれるホワイトノイズの音の成分だけを除去する事は出来ず、
歌声に含まれている周波数成分の中で、
ホワイトノイズの音と同じ周波数成分の音も一緒に低減されてしまいます。
そのため、
「ノイズ低減」の値を大きくし過ぎると、
歌声などの音質も大きく変化してしまいます。
※ 「感度」・「周波数平滑化バンド」の値や、
ホワイトノイズの音の成分、
ホワイトノイズの音を除去したい音声データの成分にもよりますが、
大体、「ノイズ低減」の値は
「8~13」くらいの範囲で設定して調節してみると良いと思います。
「感度」の値を設定
ですので、「感度」の値を大きくすると、
取得したホワイトノイズの音の成分を明確に低減できるようになりますが、
その分、歌声に混ざっているホワイトノイズの音の成分も、
より明確に低減されるようになるので、
歌声の音質が劣化してしまいます。
※ ただ、「ノイズ低減」の値が小さければ、
低減させるホワイトノイズの量が少なくなるので、
「感度」の値を大きくしても、
取得したホワイトノイズの音の成分を少ししか低減させられません。
ですので、「ノイズ低減」の値と、
「感度」の値の両方を上手く調節して、
取得したホワイトノイズの成分を どれくらい低減させるかを調節しましょう。
「周波数平滑化」の値を設定
※ 「平滑化」というのは、突出している値や、
他とかけ離れていたりする値を、他の値に近づけて、
全体的に凸凹していない状態にする処理の事です。
「周波数平滑化」の値を大きくすると、
ホワイトノイズの成分を低減した後の音声データが、
より平らで滑らかな音量状態になりますが、
その分、歌声などの音の成分も
少し多めに低減させてしまったりするので、
音質が劣化しやすくなります。
「ノイズの低減」の処理を実行する
※ もし、どれくらいの値に設定すれば良いか いまいち分からないという方は、
「ノイズ低減」の値を「12」、
「感度」の値を「6」、
「周波数平滑化」の値を「3」、
という設定にして、
「OK」ボタンをクリックしてみましょう。
「低減」と「残存」のチェック項目
これで、選択している音声データに含まれていた「取得したホワイトノイズの成分」が低減されました。