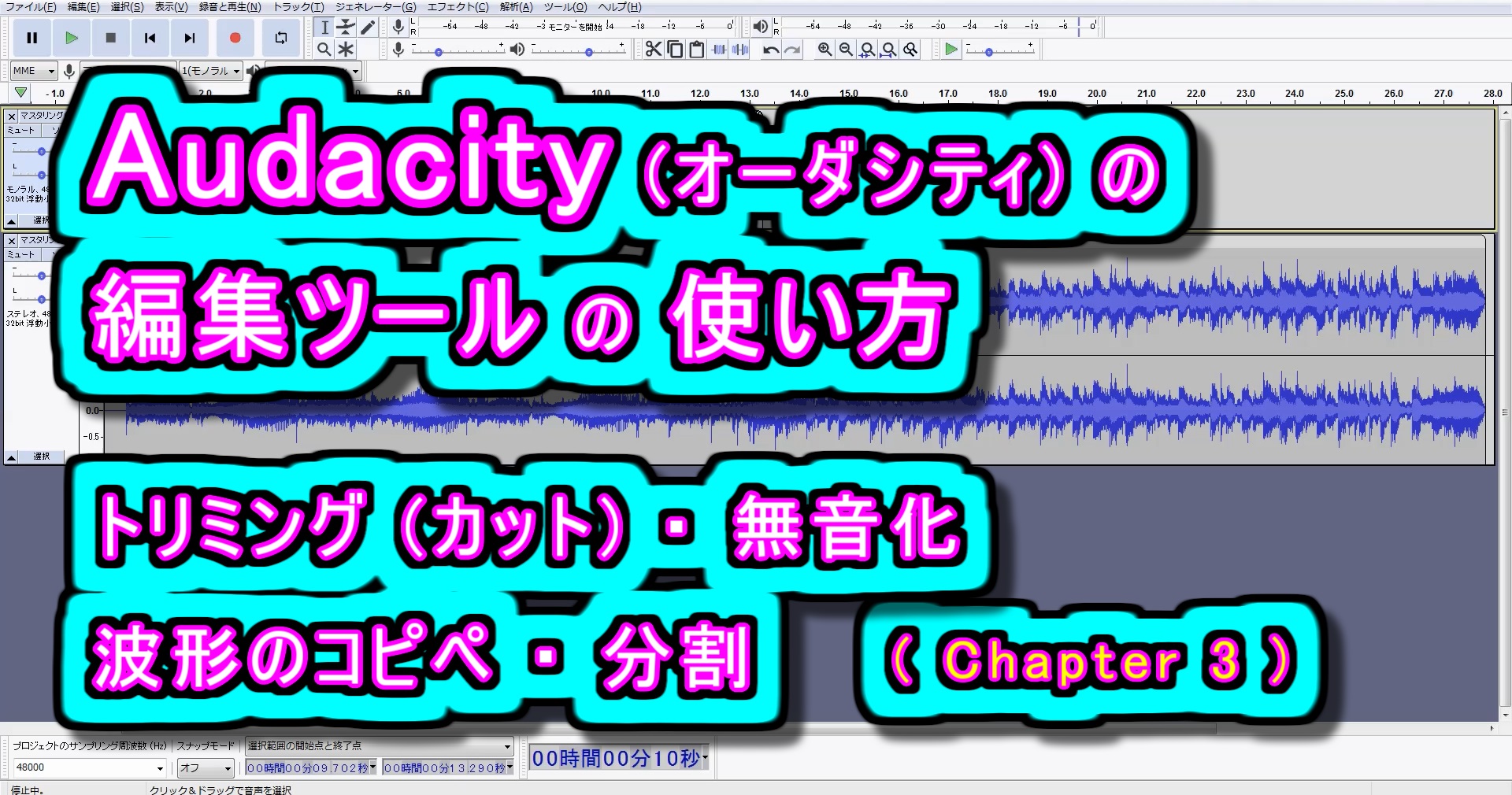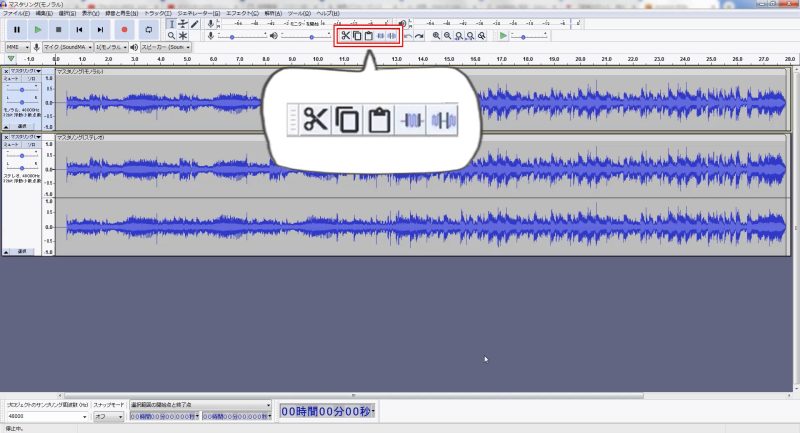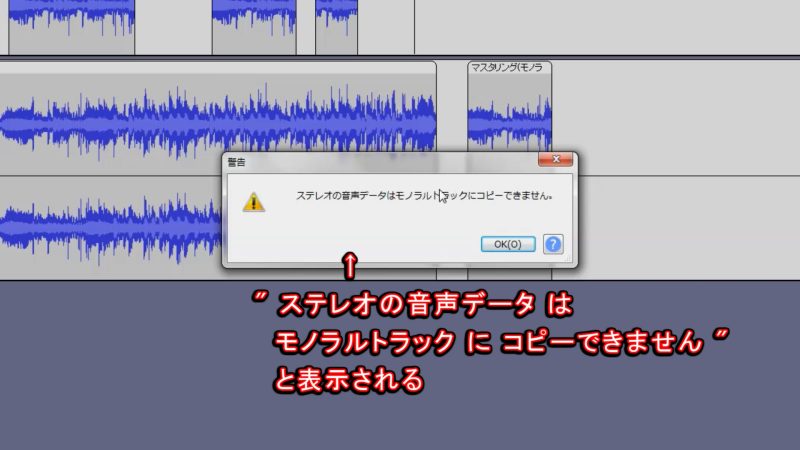Audacity (オーダシティ) の 編集ツールの使い方 – トリミング(カット) / 無音化 / 波形のコピペ / 分割 (テキストと画像での解説)
※ テキストと画像での解説内容は、動画での解説内容と同じものとなっています。
Audacity画面上部にある これらのツールは、
波形のトリミング (カット) ・ コピー&ペースト ・無音化 などを行える編集ツールとなっています。
トリミング (カット) のやり方
※ ですので、選択範囲の箇所を削除 (カット) しつつ、
コピーを行い、
削除 (カット) した波形を別の場所にペーストしたい場合には、
※ 範囲選択を行って、
「切り取り」ボタンをクリックするか、
キーボード の 「Ctrl」 + 「X」 を押した後、
※ ペースト (貼り付け) したい位置をクリックしてシークバーを移動させ、
「ペースト」ボタン、
または、 「Ctrl」 + 「V」 を押します。
※ そうすると、シークバーがある位置に、
切り取った範囲の波形がペーストされます。
無音化 の やり方
選択範囲の波形だけ残す (選択部分以外の音声のトリミング)
波形のコピー&ペースト
タイムラインの貼り付けたい位置をクリックしてシークバーを移動させた後、
「ペースト」ボタン、または、「Ctrl」+「V」を押します。
そうすると、シークバーがある位置に、コピーした波形がペーストされます。
波形の特定範囲だけコピー&ペーストする方法
タイムラインの貼り付けたい位置をクリックしてシークバーを移動させた後、
「ペースト」ボタン、
または、 「Ctrl」 + 「V」 を押します。
そうすると、シークバーがある位置に、
コピーした範囲の波形がペーストされます。
トラックの何もない箇所にペーストした時と、波形上にペーストした時の違い
モノラル音源の波形をステレオ音源にコピペ・ステレオ音源の波形をモノラル音源にコピペした時の違い
モノラル音源の波形が2つに増えているだけで、
音が左右から聴こえるステレオ音源のように、
立体的な音に自動処理された訳ではありません。