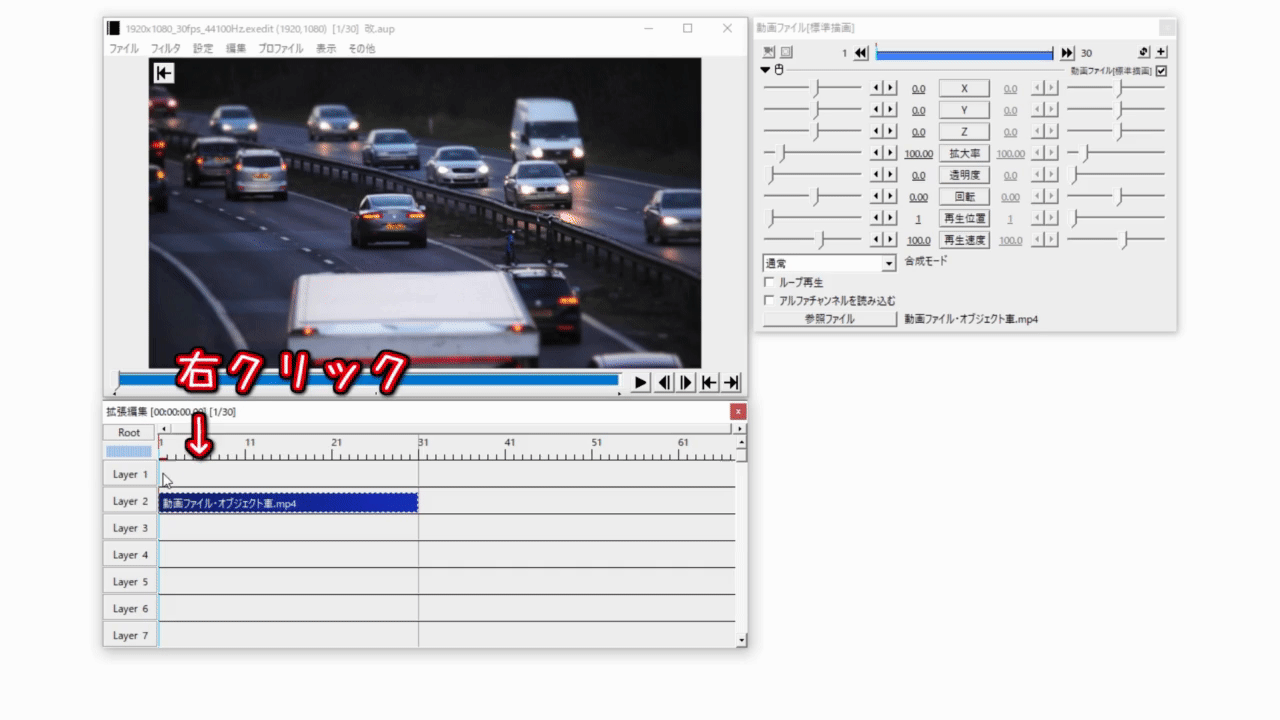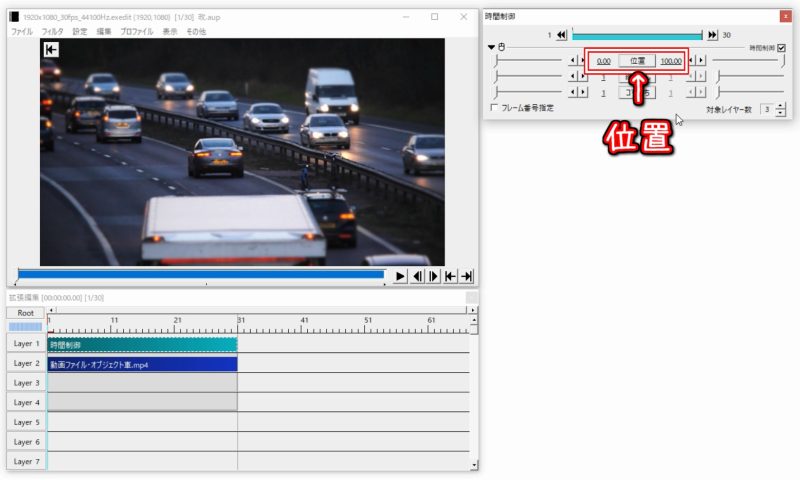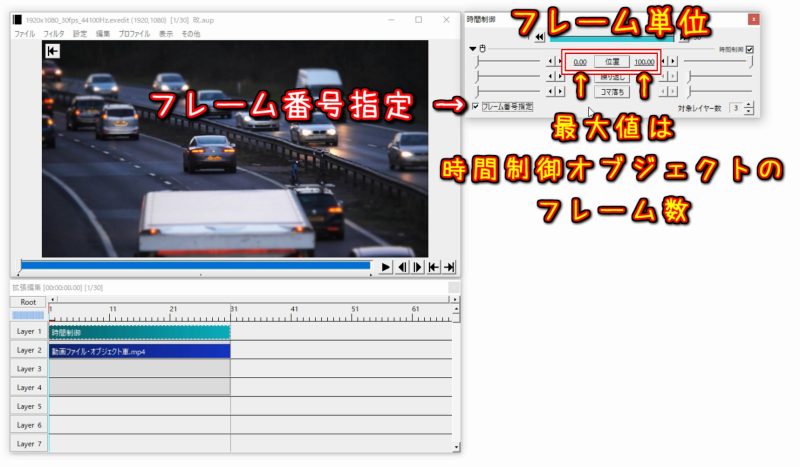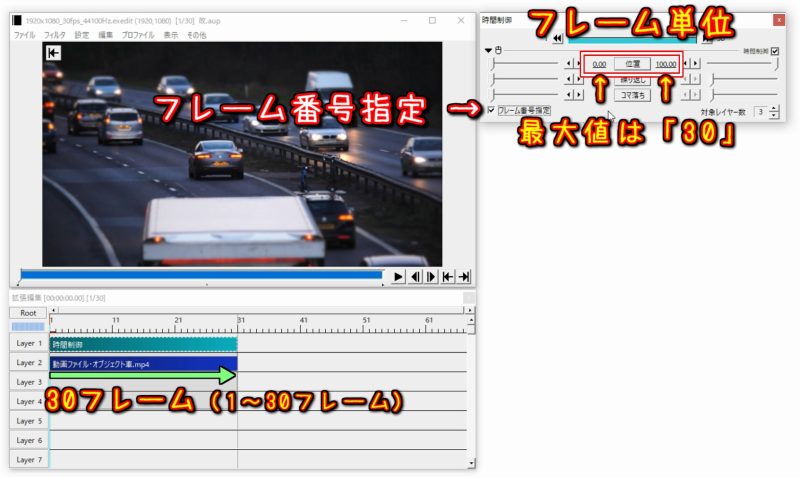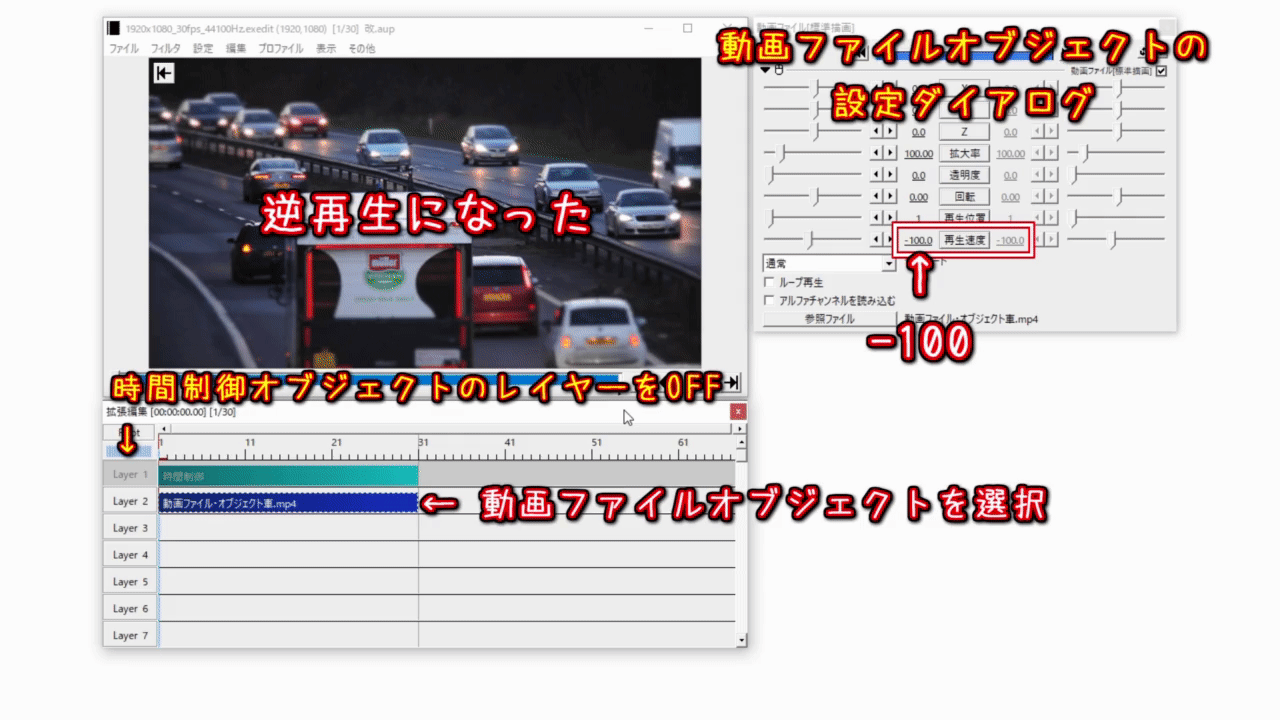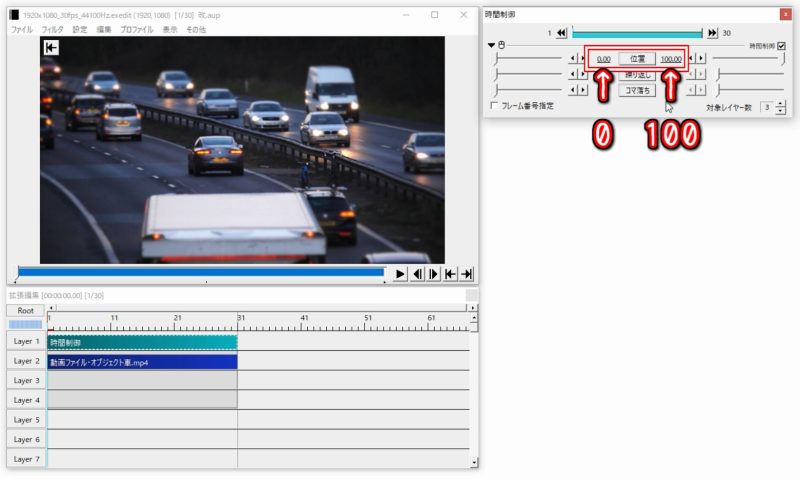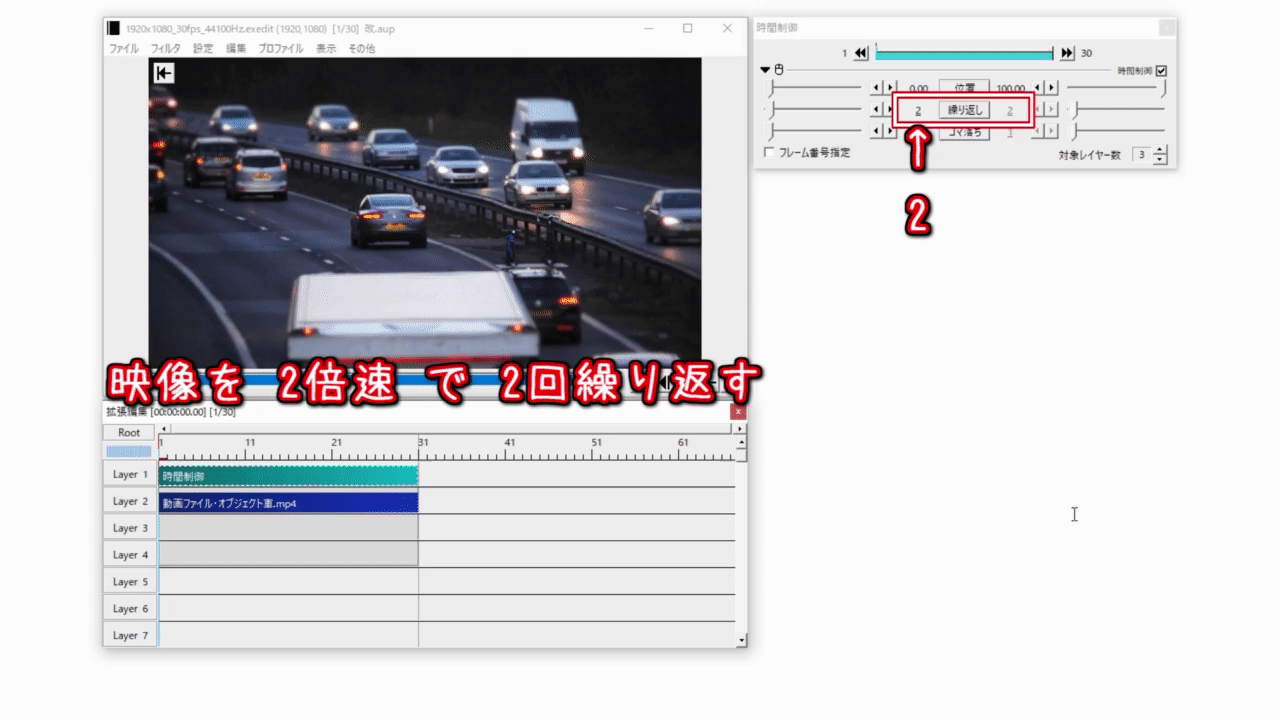【 AviUtl の 使い方 】 時間制御・オブジェクト (テキストと画像での解説)
※ テキストと画像での解説内容は、動画での解説内容と同じものとなっています。
時間制御オブジェクトは、オブジェクトを操作するタイプのオブジェクトで、
映像を逆再生にしたり、コマ落ちした映像にしたり出来るオブジェクトとなっています。
また、時間制御オブジェクトの設定ダイアログの右下にある「対象レイヤー数」という箇所の下ボタンをクリックして、
対象レイヤー数を指定すると、
指定した数のレイヤー数の範囲までが操作対象のレイヤーになります。
位置 (スロー再生 / 逆再生)
「位置」は、初期状態で「直線移動」に設定されていて、
「位置」の左の値で、
映像の開始位置が設定できて、
右側の値で、
映像の終わり位置が設定できます。
「位置」の値は「0~100」の範囲で設定出来て、
値は「%」単位となっています。
フレーム番号指定 (スロー再生 / 逆再生)
※ ただ、動画ファイル・オブジェクトでは、
「再生速度」という項目の値をマイナスに設定すれば、
スローの逆再生、
早送りの逆再生に出来ますし、
オブジェクトを分割すれば、
特定範囲の映像だけを逆再生に出来るので、
時間制御オブジェクトで映像を逆再生にしたり、
スロー再生にしたりする事は、ほとんど無いと思います。
※ また、時間制御オブジェクトは、
音声ファイルオブジェクトには無効となっています。
繰り返し
例えば、「位置」の左の値を「0」、
右側の値を「100」に設定していて、
「繰り返し」の値を「2」に設定した場合、
操作対象範囲内にあるオブジェクトの先頭から終わりにかけての映像を2回繰り返すようになります。
コマ落ち
※ 「コマ落ち」というのは、本来1フレームごとに変化する映像が、
何かしらの理由で、同じフレームの映像が継続して表示されてしまうなど、
フレームごとの映像が正しく表示されなくなってしまう現象の事です。