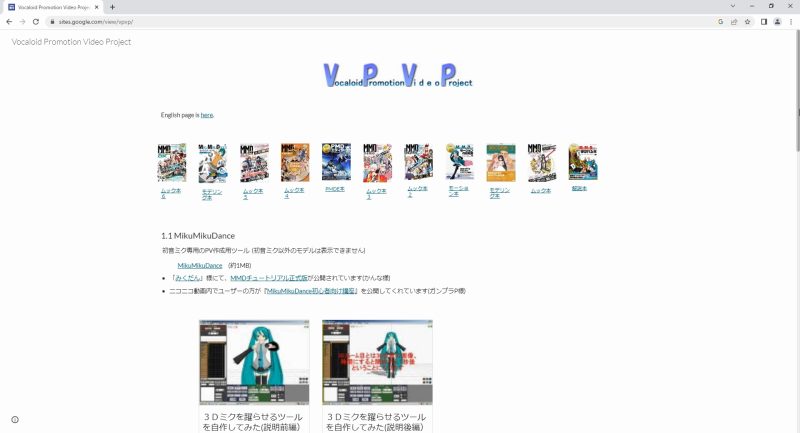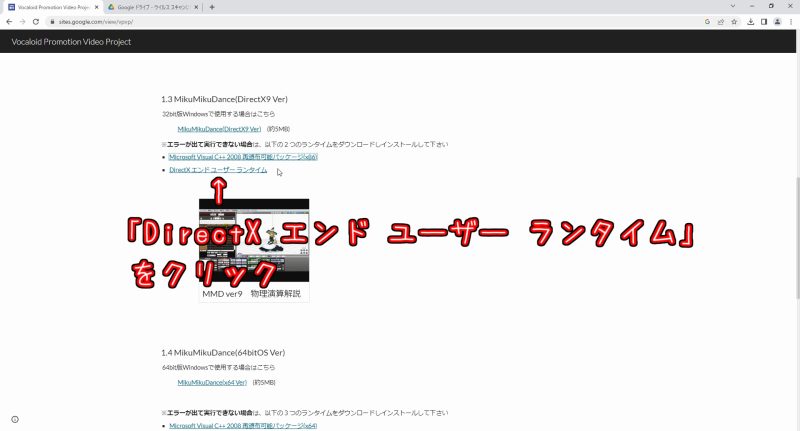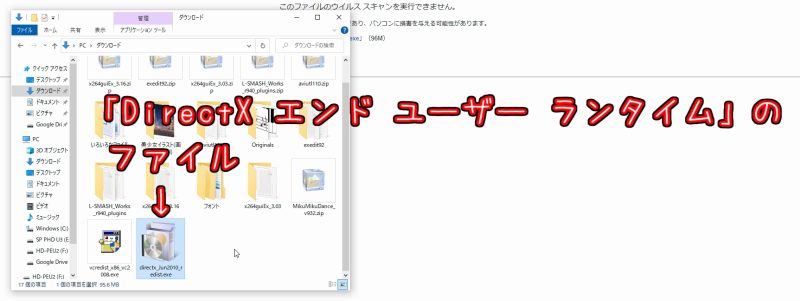MMD (MikuMikuDance) の ダウンロードとインストール (テキストと画像での解説)
※ テキストと画像での解説内容は、動画での解説内容と同じものとなっています。
表示されたページの中に、
何種類かのバージョンでMMD (MikuMikuDance)のダウンロードリンクが掲載されています。
32bit版のMMDを使用していきたいと思いますので、
ページを少し下に移動していき、
32bit版のMMDのダウンロードリンクである
「MikuMikuDance(DirectX9 Ver)」
というリンクをクリックします。
MMDのダウンロードが始まります。
ダウンロードが完了したら、
ダウンロードしたフォルダを開きます。
「MikuMikuDance(バージョン名).zip」
という圧縮ファイルがあるので、
右クリックして「解凍」⇒
「デスクトップに解凍」を行いましょう。
「MikuMikuDance」のインストールはこれで完了です。
正常に起動できれば、
「MMD」のダウンロードとインストールは完了です。
MMDを起動した際に、「このアプリケーションのサイドバイサイド~~」と表示される場合の対処法
「MikuMikuDance.exe」をダブルクリックした際に、
「このアプリケーションのサイドバイサイド~~」
という画面が表示される場合があります。
その場合、32bit版の「MMD」を起動させるのに必要な「Microsoft Visual C++ 2008」のファイルと、
「DirectX エンド ユーザー ランタイム」のファイルがパソコンにインストールされていないので、
この2種類のファイルのインストール実行ファイルをダウンロードして、
インストールを行いましょう。
「Microsoft Visual C++ 2008」のダウンロードとインストール
ダウンロードが始まります。
※ もし、ユーザー制御画面が表示されるようなら、
「はい」をクリックしましょう。
インストールが始まります。
これで「Microsoft Visual C++ 2008」のインストールは完了です。
「DirectX エンド ユーザー ランタイム」のダウンロードとインストール
次に、「DirectX エンド ユーザー ランタイム」のインストールを行っていきます。
ダウンロードが始まります。
ダウンロードした「DirectX エンド ユーザー ランタイム」のファイルは、
通常のインストール実行ファイルとは異なり、
インストール実行ファイルなどのファイルをパソコンにダウンロードするためのものとなっています。
ですので、まず、「DirectX エンド ユーザー ランタイム」のインストール実行ファイルなどを保存するフォルダを作ります。
そうすると、指定したフォルダに「Direct X」のインストール実行ファイルなどがダウンロードされますので、
指定したフォルダを開き、
その中に保存された「DXSETUP.exe」というファイルをダブルクリックします。
※ もし、ユーザー制御画面が表示されるようなら、
「はい」をクリックしましょう。
これで、「Direct X エンドユーザーランタイム」のインストールも完了しました。
MMDが正常に起動するかの確認
それでは、「MMD」のフォルダを開き、
起動ファイルの「MikuMikuDance.exe」をダブルクリックして、
MMDが起動するか確認しましょう。
MMDが起動すれば、MMDのインストールは完了です。
MMDのショートカットアイコンの作成 と タスクバーへのアイコン設置
それでは最後に、「MMD」のショートカットアイコンを作成して、
デスクトップ画面に設置しておきたいと思います。
そして、作成された「MikuMikuDance.exe-ショートカット」を、
ドラッグしてデスクトップ上にドロップしましょう。
今後は、デスクトップ画面に設置した「MMD」のショートカットアイコンをダブルクリックしてMMDを起動しましょう。
また、MMDのショートカットアイコンをタスクバーにドラッグ&ドロップすれば、
タスクバーにMMDのアイコンが設置されて、
タスクバーに設置したMMDのアイコンをクリックする事でも、
MMDを起動させる事が出来るようになります。
最後に、パソコンを再起動しましょう。

それでは、以上で ”MikuMikuDance (MMD) のダウンロードとインストール”の解説は終了となります。
お疲れさまでした!! m (^ ^) m